Afrikanische Alphabete des Bayreuther Clusters (AABC)
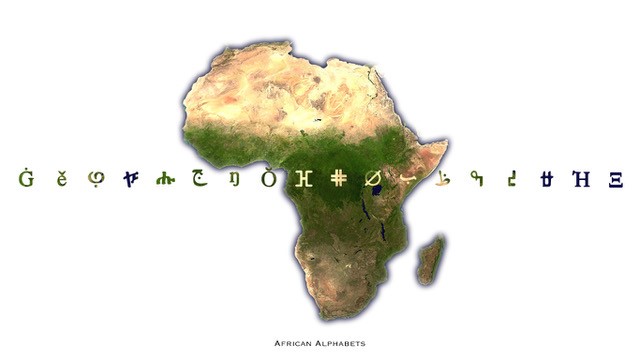
Allgemeine Infos
African Alphabets of the Bayreuth Cluster stellt Tastaturen für sowohl iOS und Android Handys als auch die Betriebssysteme Mac und Windows für alle gängigen afrikanischen Schriften und Sprachen bereit. Weitere Informationen sowie den Download Link für das Mac/Windows Programm finden Sie unten auf der Seite.
- Hinweise für die Benutzung der AppHide
-
Shortcuts bei nicht-lateinischen Tastaturen
Jede nicht-lateinische Tastatur verfügt in der ersten Reihe über eine Gruppe von Kleinbuchstaben (a,c … n,w), mit welchen in Kombination mit der Befehlstaste (= cmd) die von Mac vorgesehenen shortcuts ausgeführt werden können. Bei Windows funktionieren die shortcuts wie gewohnt.
Tastaturlayout
Die Belegung der Tastatur mit schriftspezifischen Zeichen kann die Bereitstellung einer variablen Tastatur erforderlich machen.
Bei Mac kann über das Flaggensymbol (obere Menüleiste) eine “Tastaturübersicht” eingeblendet und für die gerade eingestellte Schrift auf dem Bildschirm (mobil und größenvariabel) als Tastatur benutzt werden.
Bei Windows kann über das Programm für die ausgewählte Sprache eine Tastaturübersicht auf dem Bildschirm erstellt werden. Diese kann jedoch nicht zum Schreiben benutzt werden. Jedoch bietet das Menu die Erzeugung einer PDF-Datei der aktuell eingestellten Sprache an; diese wird im selben Ordner gespeichert wie auch die AABC Anwendung. Diese PDF-Datei kann bei Bedarf ausgedruckt werden.
Diakritika- und Varianten-Leiste auf der Tastatur
Zahlreiche Schriften und Sprachen besitzen Buchstaben mit diakritischen Varianten. Ihre Aktivierung erfolgt bei den Betriebssystemen von Mac und Windows unterschiedlich:
Bei Mac werden diese Varianten mit der Feststelltaste (caps lock key) aktiviert und in einer Zusatzzeile über der Tastatur sichtbar gemacht: Drücken Sie dazu die Feststelltaste, dann den betreffenden Buchstaben und wählen Sie dann die gewünschte Variante; wählen Sie nun weitere Varianten anderer Buchstaben oder drücken Sie die Feststelltaste, um den Modus der Diakritika-Leiste zu verlassen. Für weitere Informationen für Mac-Benutzer zu diakritischen Zeichen und Varianten klicken Sie bitte hier.
Bei Windows können diese Varianten sichtbar gemacht und in der obersten Tastaturzeile eingeblendet werden, wenn Sie in der Tastaturübersicht (keyboard layout ) einen Buchstaben anklicken. Um eine gewünschte Variante zu schreiben, halten Sie den betreffenden Buchstaben auf der Tastatur Ihres Geräts gedrückt und drücken Sie dann bei gedrückter Buchstabentaste die zur gewünschten Variante zugehörige Zahlentaste. Wenn Sie die gewünschte Variante geschrieben haben, können Sie entweder weiterschreiben, wobei die zuvor in der Nummernzeile eingestellten Varianten sichtbar bleiben, oder Sie klicken einen anderen Buchstaben auf der Tastaturübersicht an. Zur Aktivierung der ursprünglichen Tastaturübersicht drücken Sie kurz die Hochstelltaste (shift).
Programm-Updates
Die App wird ständig um neue Sprachen erweitert und auch die bereits hinzugefügten Sprachen werden kontinuierlich verbessert und den Bedürfnissen der Benutzer angepasst. Wir freuen uns daher über Vorschläge, eine neue Sprache aufzunehmen oder Verbesserungen an einer bereits vorhandenen vorzunehmen.
Damit Sie trotz der Änderungen immer die aktuellste Variante alle Sprachen zur Verfügung haben, raten wir zu einer regelmäßigen Aktualisierung der Sprachen innerhalb der App. Wir schlagen daher vor, etwa einmal pro Woche über den Download Button die neuesten Versionen aller Schriften herunterzuladen.
Die verortenden Tastenbelegungen erfolgen mit besonderer Berücksichtigung der lautspezifischen Buchstabenvarianten bei bestmöglicher Anpassung an die lateinischen QWERTY-, QWERTZ- und AZERTY-Tastaturen. Alle Buchstabenformen orientieren sich an der Unicode-Norm, womit auch die Breite der beim Einsatz der App angewendeten Editoren und Schriften nicht eingeschränkt werden muss. Alle Tastaturen sind mit jeweils vier Tastaturseiten ausgestattet, die von einem eigenen Keyboard Viewer angezeigt werden können. Die Tastaturen können somit systemweit und auch ohne Internet genutzt werden. Einzelne Schriften oder Zeichen werden möglicherweise von dem jeweilig benutzten Betriebssystem unterschiedlich oder (noch) nicht unterstützt und können deshalb von der App (noch) nicht angezeigt werden.
Für die Weiterentwicklung der App ist die Benutzer*in eingeladen, ihre Bemerkungen und Vorschläge an Prof. Ulrich Rebstock (Ulrich.Rebstock@uni-bayreuth.de) zu richten. Zu den Zielen dieser interaktiven Generierungsmethode zählt in erster Linie die Einbeziehung der kulturellen Selbstbestimmung der Benutzer*innen bei der Herstellung und Anpassung der Tastaturen unter gleichzeitiger Sicherstellung der wissenschaftlichen Kontrolle. Dies gilt auch für die Auswahl der Sprachen und Schriften, für die schon bestehende (oder bestandene) Tastaturen übernommen oder neu generiert werden sollen.
Die Entwicklung der App wurde gefördert durch die „Deutsche Forschungsgemeinschaft“ (DFG) im Rahmen der Exzellenzstrategie des Bundes und der Länder – EXC 2052/1 – 390713894. Die Idee stammt von Ulrich Rebstock, der auch die Planung und Erstellung der Schriften innerhalb der App übernimmt.
- Hide
Von AABC unterstützte Sprachen
- Von AABC unterstützte Sprachen finden Sie hierHide
-
Adlam
Adlam Latein
Amharisch
Amharisch Latein
Arabisch Latein
Arabisch
Äthiopisch
Awngi Blin Xamtanga
Azerty
Bambara
Bamum
Bamum Latein
Bamum Unicode
Bassah Vah
Bassah Vah Latein
Bench
Dagbanli
Dizi Me'en Mursi Suri
Ge'ez
Ge'ez Latein
Harari
Ḥassānīya
Hausa
Koptisch
Koptisch modern
Luo
N'ko
Oromo Latein
Osmanya
Osmanya Latein
Pan-African
Pan-Nigerian
Qwerty
Qwertz
Sebatbait
Silt'e
Somali
Swahili
Taqbailit
Tifinagh
Tifinagh Latein
Tigrinya
Tigrinya Eritrea
Wolof
Wolofal
- Hide
Installationshilfen
Androd / iOS
- Mobile AnwendungenHide
-

Photo by Adrienn from Pexels
- Unsere mobilen Apps können Sie wie üblich direkt aus dem Apple App Store bzw. Google Play Store herunterladen. Suchen Sie einfach im jeweiligen Store nach „AABC African Alphabets“ und laden Sie die App herunter, eine Anwendungsanleitung finden Sie in der App selbst.
- Zusätzlich finden Sie unten die Links zu unserer Play Store bzw. App Store Seite:
- Unsere mobilen Apps können Sie wie üblich direkt aus dem Apple App Store bzw. Google Play Store herunterladen. Suchen Sie einfach im jeweiligen Store nach „AABC African Alphabets“ und laden Sie die App herunter, eine Anwendungsanleitung finden Sie in der App selbst.
- Hide
Windows / Mac
Auch für Windows und Mac haben wir eine Anwendung veröffentlicht. Wie Sie die zu Ihrem Betriebssystem passende Version installieren können, erfahren Sie hier
- WindowsHide
-

Image by pexels from pixabay
- Die Windows Version von AABC können Sie über diesen Link herunterladen. Speichern Sie das Programm mit dem Namen „AABC Windows V1.0(2)“ in einem entsprechenden Ordner (z.B. „Local Disk/AABC“).
- Weiterhin müssen Sie zur Nutzung der Windows Version das Programm „AutoHotkey“ installieren, dieses können Sie über diesen Link herunterladen.
Über die heruntergeladene Datei können Sie AutoHotkey installieren. Bei der Installation ändern Sie den vorgegebenen Installationspfad am Besten nicht.
- Außerdem müssen Sie noch OpenJDK herunterladen, dies finden Sie unter diesem Link. Scrollen Sie herunter bis zur jdk-Version 14.0.1 und laden Sie hiervon die Windows Version herunter.
Sie müssen die Windows Version herunterladen. Es handelt sich um eine Zip-Datei, diese entpacken Sie.
Den herauskommenden Ordner mit dem Namen „jdk-14.0.1“ verschieben Sie in den Ordner, in dem Sie auch das Windows Programm selbst gespeichert haben. Dort benennen Sie den jdk-14.0.1 Ordner nun um in „jre“.
- Im Ordner sollte sich nun nur das Programm AABC selbst sowie der jre Ordner befinden. Nun können Sie das Programm mit einem Doppelklick ausführen. Beim Start werden Sie nach dem Installationsort von AutoHotykey gefragt. Wenn Sie den vorgegebenen Installationspfad nicht geändert haben, ist hier bereits das richtige eingestellt. Andernfalls müssen Sie den Installationsort manuell angeben.
- Nun können Sie AABC nutzen, indem Sie die Sprachen downloaden und dann eine Sprache auswählen.
- Die Windows Version von AABC können Sie über diesen Link herunterladen. Speichern Sie das Programm mit dem Namen „AABC Windows V1.0(2)“ in einem entsprechenden Ordner (z.B. „Local Disk/AABC“).
- MacHide
-

Photo by cottonbro from Pexels
- Die Mac Anwendung von AABC können Sie zunächst über diesen Link herunterladen.
- Bei der heruntergeladenen Datei („AABC macOS V1.0(2)“) handelt es sich um eine Zip-Datei. Diese verschieben Sie in einen Ordner Ihrer Wahl und entpacken Sie dort. Das daraus resultierende Programm ist die Anwendung, die Sie mit einem Doppelklick ausführen können.
- Sie können die Sprachen herunterladen, in dem Sie innerhalb der App auf den „Installieren“ Button klicken und im sich daraufhin öffnenden Dialogfenster auf „Öffnen“ klicken.
- Um eine neue Sprache hinzuzufügen, öffnen Sie die Systemeinstellungen und klicken Sie dort auf „Tastatur -> Eingabequellen". Dort klicken Sie auf das + und scrollen nach unten zu „Andere“. Nun sollten Sie die Liste der von AABC angebotenen Sprachen sehen und können einzelne Sprachen zu Ihrem System hinzufügen.
- Um eine Sprache zu aktivieren, klicken Sie auf das Flaggensymbol oben rechts auf Ihrem Bildschirm und wählen Sie die gewünschte Sprache aus.
- Siehe dazu auch die Anleitung innerhalb der Anwendung.
- Die Mac Anwendung von AABC können Sie zunächst über diesen Link herunterladen.

